Популярные команды Git
Данные > Статьи и инструкции > Практика
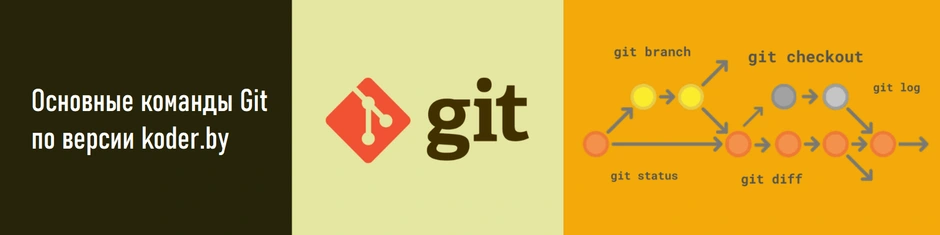
⚡Git - это система контроля версий, которая позволяет разработчикам отслеживать изменения в исходном коде программы. Она используется для управления версиями кода, совместной работы над проектами и отслеживания изменений. Добавление файлов к сохранению двухступенчатое: сначала добавляем файл в индекс git add, потом сохраняем git commit. Любой файл в директории существующего репозитория может находиться или не находиться под версионным контролем (отслеживаемые и неотслеживаемые). Отслеживаемые файлы могут быть в 3-х состояниях: неизменённые, изменённые, проиндексированные (готовые к коммиту).
Git нужен разработчику 1С для:
- Управления версиями. Git позволяет разработчику сохранять историю изменений кода, что помогает отслеживать, кто и когда вносил изменения, а также возвращаться к предыдущим версиям кода при необходимости.
- Совместной работы. Git обеспечивает возможность совместной работы над проектом нескольким разработчикам одновременно. Это позволяет обмениваться изменениями кода, обсуждать их и совместно улучшать проект.
- Отката к предыдущей версии. Если после внесения изменений в код обнаруживаются ошибки, Git позволяет вернуться к предыдущей рабочей версии кода.
- Тестирования изменений. Git предоставляет возможность создавать ветки для тестирования новых функций или исправления ошибок без влияния на основную ветку разработки.
- Создания патчей. С помощью Git можно создавать патчи, которые представляют собой наборы изменений кода. Они могут использоваться для обмена изменениями с другими разработчиками или для резервного копирования.
Основные понятия и особенности Git:
Платформы для работы с Git: Git можно использовать через командную строку (терминал) или с помощью графических интерфейсов (например, Sourcetree, GitHub Desktop, GitKraken). Популярные платформы для хостинга Git-репозиториев: GitHub, GitLab, Bitbucket.
Распределенная система: В отличие от централизованных систем управления версиями (например, SVN), Git является распределенной. Это означает, что каждый разработчик имеет полную копию репозитория (включая всю историю изменений) на своем компьютере. Это позволяет работать автономно и синхронизироваться с другими разработчиками только при необходимости.
Репозиторий (репо) это хранилище, в котором Git отслеживает изменения в файлах. Он может быть локальным (на вашем компьютере) или удаленным (например, на GitHub, GitLab или Bitbucket).
Коммиты (commit) это фиксация изменений в репозитории. Каждый коммит содержит:
- Изменения в файлах.
- Сообщение, описывающее, что было изменено.
- Автора и дату изменения.
- Уникальный идентификатор (хеш), который позволяет ссылаться на этот коммит.
Ветки (branches) позволяют работать над разными версиями проекта одновременно. Например, можно создать отдельную ветку для новой функциональности, не затрагивая основную ветку (обычно main или master).
Ветки легко создавать, переключаться между ними и объединять (мержить).
Слияние (merge): Когда работа в ветке завершена, её можно объединить с другой веткой (например, с основной). Git автоматически пытается объединить изменения, но если возникают конфликты (например, разные изменения в одной строке файла), их нужно разрешить вручную.
Клонирование (clone) это процесс создания локальной копии удаленного репозитория. После клонирования вы можете работать с проектом на своем компьютере.
Pull и Push:
- Pull — загрузка изменений из удаленного репозитория в локальный.
- Push — отправка изменений из локального репозитория в удаленный.
История изменений. Git сохраняет полную историю изменений, что позволяет:
- Откатываться к предыдущим версиям файлов.
- Анализировать, кто и когда внес изменения.
- Находить ошибки и исправлять их.
Если он у вас уже установлен, вы можете получить последнюю версию для разработки через сам Git: git clone https://github.com/git/git
🔗 Справка (англ.яз.): https://git-scm.com/docs
🔗 Групповая разработка и система контроля версий Git в 1С:EDT: https://its.1c.ru/db/edtdoc/content/10159/hdoc
Установить можно на все популярные десктопные ОС: Windows, Linux, MacOS. В Ubuntu достаточно выполнить уже привычный многим набор команд: apt update && apt install -y git. Если git уже установлен, но версия устарела — обновить git можно так. Скачайте репозиторий с исходниками git: git clone https://github.com/git/git;
- Обновите apt-репозиторий: apt update;
- Скачайте набор пакетов, необходимых для сборки GIT из исходников:
- sudo apt-get install dh-autoreconf libcurl4-gnutls-dev libexpat1-dev \ gettext libz-dev libssl-dev;
- sudo apt-get install asciidoc xmlto docbook2x;
- sudo apt-get install install-info.
- Сделайте симлинк: sudo ln -s /usr/bin/db2x_docbook2texi /usr/bin/docbook2x-texi.
- Перейдите в скачанный репозиторий командой cd и выполните следующий набор команд:
- make configure;
- ./configure --prefix=/usr;
- make all doc info;
- sudo make install install-doc install-html install-info.
Ещё раз выполните команду git --version, чтобы убедиться, что git успешно обновился. Теперь можно двигаться дальше и настроить git для работы.
💡Интерактивный обучающий сайт, который помогает освоить работу с Git и ветвлением через наглядные визуализации и практические упражнения прямо в браузере. Вместо сухого чтения документации вы видите графическое представление репозитория и выполняете команды Git в встроенном терминале. Каждое действие это создание ветки, слияние, перемещение HEAD - тут же отображается на схеме, что делает процесс обучения максимально наглядным.
</> Команды:
🌟 Git clone — это команда используется для копирования (клонирования) репозитория из удалённого источника в локальную директорию.
✅ Примеры использования команды:
Клонирование репозитория с GitHub:
git clone https://github.com/username/repo.git
Здесь https://github.com/username/repo.git — URL-адрес репозитория. После выполнения этой команды вы получите копию репозитория в своём локальном каталоге.
Клонирование репозитория на другую ветку:
git checkout -b new_branch origin/new_branch
Эта команда переключит вас на новую ветку new_branch и клонирует её в ваш локальный каталог. Вы можете использовать эту команду, если хотите работать над новой функцией или исправлением ошибки.
Клонирование подмодуля:
Допустим, у вас есть репозиторий, который зависит от другого репозитория (подмодуля). Вы можете клонировать подмодуль в свой локальный каталог с помощью команды:
git submodule update --init
После выполнения этой команды Git клонирует все подмодули в вашем локальном каталоге. Это позволяет вам работать над проектом, который использует другие проекты.
Клонирование с использованием SSH:
Если у вас есть доступ к репозиторию через SSH, вы можете клонировать его с помощью следующей команды:
git clone username@server:/path/to/repo.git
Здесь /path/to/repo.git — путь к репозиторию на сервере. Эта команда клонирует репозиторий в ваш локальный каталог.
Клонирование определённой ветки:
Вы можете клонировать определённую ветку из репозитория, используя следующую команду:
git clone -b branch_name https://github.com/username/repo.git
Здесь branch_name — имя ветки, которую вы хотите клонировать. Эта команда клонирует только указанную ветку в ваш локальный каталог.
🌟 Git status — это команда отображает текущий статус рабочей директории и отслеживаемых файлов в Git. Она показывает, какие файлы были изменены, добавлены или удалены, а также позволяет увидеть, есть ли незафиксированные изменения.
✅ Примеры использования команды:
Просмотр статуса репозитория:
git status
Эта команда выводит информацию о текущем статусе репозитория, включая количество изменённых файлов, добавленных файлов и удалённых файлов.
Отображение только изменений в рабочей директории:
git status --porcelain
Команда выводит статус в более компактном формате, который можно использовать для скриптов.
Фильтрация по статусу файла:
git status -s
Здесь используется параметр -s, который выводит только статус файлов (например, M для изменённых, A для добавленных, D для удалённых).
Проверка статуса определённой ветки:
git checkout branch_name
git status
Сначала вы переключаетесь на нужную ветку с помощью команды checkout, а затем проверяете её статус.
Сравнение с удалённым репозиторием:
git fetch origin
git status origin/branch_name
Сперва вы получаете последние изменения из удалённого репозитория с помощью fetch, а затем сравниваете свой локальный статус с удалённой веткой origin/branch_name.
🌟 Git add — это команда используется для добавления файлов в индекс (staging area). Индекс представляет собой промежуточную область между рабочей директорией и репозиторием, где хранятся изменения, которые будут зафиксированы в следующем коммите.
✅ Примеры использования команды:
Добавление одного файла:
git add file_name
Здесь file_name — имя файла, который вы хотите добавить в индекс. После выполнения этой команды файл будет готов к коммиту.
Добавление всех изменённых файлов:
git add .
Команда . (точка) означает текущую директорию. Эта команда добавляет все изменённые файлы в индекс.
Отмена добавления файла:
Если вы случайно добавили файл в индекс, вы можете отменить его добавление с помощью команды:
git reset HEAD file_name
Эта команда удаляет файл из индекса, возвращая его в рабочую директорию.
Работа с неотслеживаемыми файлами:
Предположим, у вас есть несколько новых файлов, которые ещё не отслеживаются Git. Вы можете добавить их в индекс с помощью следующих команд:
git status
git add new_file_name
Сначала вы проверяете статус репозитория с помощью status, чтобы увидеть новые файлы. Затем вы добавляете нужный файл в индекс с помощью add.
Перемещение файлов между индексами:
Допустим, у вас есть два индекса: один для разработки и один для тестирования. Вы можете перемещать файлы между ними с помощью команд add и reset:
# Добавляем файлы в индекс разработки
git add feature_branch/*
# Переключаемся на индекс тестирования
git checkout testing
# Удаляем файлы из индекса тестирования
git reset
# Возвращаемся к индексу разработки
git checkout feature_branch
# Перемещаем файлы обратно в индекс разработки
git add testing/*
🌟 Git commit — это команда используется для создания нового коммита (фиксации изменений). Коммит представляет собой точку сохранения состояния проекта на определённый момент времени.
✅ Примеры использования команды:
Создание нового коммита:
git commit -m "Описание изменений"
Здесь -m означает сообщение коммита. Эта команда создаёт новый коммит с указанным сообщением.
Добавление файлов перед коммитом:
# Добавляем файлы в индекс
git add .
# Создаём коммит
git commit -m "Добавлены новые файлы"
Сначала вы добавляете файлы в индекс с помощью add, а затем создаёте коммит с сообщением об изменениях.
Изменение сообщения коммита после создания:
Если вы хотите изменить сообщение коммита после его создания, вы можете использовать команду commit --amend:
git commit --amend -m "Новое сообщение"
Эта команда изменяет последнее сообщение коммита на новое.
Отмена последнего коммита:
Если вам нужно отменить последний коммит, вы можете использовать reset HEAD~1:
git reset HEAD~1
Это вернёт вас к предыдущему состоянию репозитория. Затем вы можете создать новый коммит или продолжить работу.
Работа с несколькими коммитами:
Допустим, у вас есть несколько коммитов, которые вы хотите объединить в один. Вы можете использовать rebase -i HEAD~n:
# Переходим к последнему коммиту
git checkout main
# Открываем редактор для интерактивного перебазирования
git rebase -i HEAD~3
В редакторе вы можете изменить порядок коммитов или удалить ненужные. После этого вы сохраняете изменения и продолжаете работу.
🌟 Git push — это команда используется для отправки изменений из локальной ветки на удалённый сервер. Она позволяет разработчикам делиться своими изменениями с другими участниками проекта и обновлять общий репозиторий.
✅ Примеры использования команды:
Отправка всех коммитов в основную ветку:
git push origin main
Здесь origin — имя удалённого репозитория, а main — название ветки. Эта команда отправляет все коммиты из локальной ветки main в удалённую ветку main.
Создание новой ветки и отправка её в удалённый репозиторий:
# Создаём новую ветку
git checkout -b new_branch
# Отправляем изменения в удалённую ветку
git push origin new_branch
Сначала вы создаёте новую ветку с помощью checkout, вносите изменения, а затем отправляете их в удалённую ветку.
Отмена последнего push:
Если вы случайно отправили нежелательные изменения, вы можете отменить их с помощью команды reset HEAD~1:
git reset HEAD~1
Эта команда вернёт вас к предыдущему состоянию репозитория. Затем вы можете исправить ошибки и отправить изменения снова.
Работа с несколькими удалёнными репозиториями:
Допустим, у вас есть два удалённых репозитория: origin и new_repo. Вы можете переключаться между ними с помощью команд fetch или push:
# Переходим на другую ветку
git checkout new_branch
# Получаем изменения из удалённого репозитория
git fetch origin
# Отправляем изменения в другой удалённый репозиторий
git push new_repo new_branch
🌟 Git pull — это команда используется для извлечения последних изменений из удалённого репозитория и объединения их с локальной веткой. Она позволяет разработчикам получать обновления от других участников проекта и поддерживать актуальность своего кода.
✅ Примеры использования команды:
Получение всех изменений из основной ветки:
git pull origin main
Здесь origin — имя удалённого репозитория, а main — название ветки. Эта команда получает все изменения из удалённой ветки main и объединяет их с вашей локальной веткой main.
Разрешение конфликтов слияния:
Если при выполнении команды git pull возникают конфликты слияния, вы можете разрешить их вручную. Для этого выполните следующие шаги:
- Откройте редактор для разрешения конфликтов.
- Разрешите конфликты в файлах.
- Сохраните изменения и закройте редактор.
- Завершите слияние командой git commit.
Если вы случайно выполнили команду git pull, но не хотите применять полученные изменения, вы можете отменить их. Для этого используйте команду reset HEAD~1, чтобы вернуться к предыдущему состоянию репозитория. Затем вы можете исправить ошибки и выполнить команду pull снова.
Работа с несколькими удалёнными репозиториями:
Допустим, у вас есть два удалённых репозитория: origin и new_repo. Вы можете переключаться между ними с помощью команд fetch или push:
# Получаем изменения из другого удалённого репозитория
git fetch new_repo
# Объединяем изменения с локальной веткой
git merge new_branch
🌟 Git branch — это команда используется для управления ветками в репозитории. Она позволяет разработчикам создавать, переключать и удалять ветки, а также просматривать список существующих веток.
✅ Примеры использования команды:
Просмотр списка веток:
git branch
Эта команда выводит список всех веток в вашем репозитории.
Создание новой ветки:
git branch new_branch
Здесь new_branch — имя новой ветки. После выполнения этой команды вы перейдёте на новую ветку.
Переключение между ветками:
# Переключаемся на ветку main
git checkout main
# Создаём новую ветку feature
git branch feature
# Переключаемся на ветку feature
git checkout feature
Эти команды позволяют вам переключаться между разными ветками вашего репозитория.
Удаление ветки:
git branch -d old_branch
Здесь old_branch — название ветки, которую вы хотите удалить. Эта команда удаляет указанную ветку из вашего репозитория.
Работа с удалёнными ветками:
Допустим, у вас есть удалённый репозиторий с именем origin. Вы можете работать с удалёнными ветками следующим образом:
# Добавляем удалённую ветку origin/feature
git fetch origin
# Проверяем наличие удалённой ветки
git branch -r
# Удаляем удалённую ветку
git push origin --delete feature
🌟 Git checkout — это команда используется для переключения между ветками или проверки состояния файла.
✅ Примеры использования команды:
Переключение на другую ветку:
git checkout main
Здесь main — название ветки, на которую вы хотите переключиться. После выполнения этой команды вы будете работать с веткой main.
Создание новой ветки и переключение на неё:
# Создаём новую ветку feature
git branch feature
# Переключаемся на ветку feature
git checkout feature
Эти команды позволяют вам создать новую ветку и сразу переключиться на неё.
Возврат к предыдущей ветке:
git checkout -
Эта команда позволяет вернуться к предыдущей ветке. Если вы только что переключились на новую ветку, эта команда вернёт вас обратно к ветке, с которой вы начали.
Работа с удалёнными ветками:
Допустим, у вас есть удалённый репозиторий с именем origin. Вы можете работать с удалёнными ветками следующим образом:
# Добавляем удалённую ветку origin/feature
git fetch origin
# Проверяем наличие удалённой ветки
git branch -r
# Удаляем удалённую ветку
git checkout origin/feature
Команда переключает вас на удалённую ветку feature, позволяя вам работать с ней локально.
Разрешение конфликтов слияния:
Если при переключении на другую ветку возникают конфликты слияния, вы можете разрешить их вручную. Для этого выполните следующие шаги:
- Откройте редактор для разрешения конфликтов.
- Разрешите конфликты в файлах.
- Сохраните изменения и закройте редактор.
- Завершите слияние командой git commit.
Эти примеры показывают, как использовать команду git checkout для управления ветками и разрешения конфликтов в вашем репозитории Git.
🌟 Git merge — это команда используется для объединения двух веток в одну. Она позволяет разработчикам интегрировать изменения из одной ветки в другую и создавать новые коммиты, которые содержат все изменения из обеих веток.
✅ Примеры использования команды:
Объединение основной ветки с функциональной:
git checkout main
git merge feature
Здесь main — основная ветка, а feature — функциональная ветка. После выполнения этих команд изменения из ветки feature будут объединены в ветку main.
Разрешение конфликтов слияния:
Если при выполнении команды git merge возникают конфликты слияния, вы можете разрешить их вручную. Для этого выполните следующие шаги:
- Откройте редактор для разрешения конфликтов.
- Разрешите конфликты в файлах.
- Сохраните изменения и закройте редактор.
- Завершите слияние командой git commit.
Отмена последнего слияния:
Если вы случайно выполнили команду git merge, но не хотите применять полученные изменения, вы можете отменить их. Для этого используйте команду reset HEAD~1, чтобы вернуться к предыдущему состоянию репозитория. Затем вы можете исправить ошибки и выполнить команду merge снова.
Работа с несколькими удалёнными репозиториями:
Допустим, у вас есть два удалённых репозитория: origin и new_repo. Вы можете переключаться между ними с помощью команд fetch или push:
# Получаем изменения из другого удалённого репозитория
git fetch new_repo
# Объединяем изменения с локальной веткой
git merge new_branch
Эти примеры показывают, как использовать команду git merge для управления изменениями в вашем репозитории Git.
Интерактивное разрешение конфликтов:
Иногда может потребоваться более детальный контроль над процессом слияния. В этом случае можно использовать опцию -m с флагом --interactive. Эта опция позволяет вам выбирать, какие изменения следует принять, а какие отклонить.
🌟 Git cherry-pick — это команда используется для выбора и применения отдельных коммитов из одной ветки в другую. Она позволяет разработчикам переносить изменения из одного коммита в другую ветку, не перенося всю историю изменений.
✅ Примеры использования команды:
Применение изменений из другого коммита:
git checkout <имя_ветки>
git cherry-pick <SHA-1_коммита>
В этом примере мы переключаемся на нужную ветку и применяем изменения из указанного коммита с помощью команды cherry-pick. SHA-1 — это уникальный идентификатор коммита, который можно найти с помощью команды git log.
Разрешение конфликтов при применении изменений:
Если при применении изменений возникает конфликт слияния, Git сообщит об этом и остановит процесс. Чтобы разрешить конфликт, нужно открыть файл с конфликтом в редакторе и вручную исправить его. После этого нужно добавить файл в индекс с помощью команды git add <имя_файла> и продолжить процесс слияния с помощью команды git cherry-pick --continue.
Отмена применения изменений:
Если вы хотите отменить применение изменений после возникновения конфликта, вы можете использовать команду git cherry-pick --abort.
Эта команда отменит процесс слияния и вернёт вас к состоянию до начала слияния.
Просмотр истории применённых изменений:
Вы можете просмотреть историю применённых изменений с помощью команды git log.
Это поможет вам понять, какие изменения были внесены в вашу ветку.
Фильтрация применённых изменений по автору или дате:
Как и в случае с командой git log, вы можете фильтровать применённые изменения по автору, дате или другим параметрам. Например, чтобы увидеть все применённые изменения за последний месяц, вы можете использовать следующую команду:
git log --since="1 month ago" --cherry-pick
🌟 Git log — это команда используется для отображения истории коммитов в репозитории. Она позволяет разработчикам просматривать список всех коммитов, включая сообщения, которые были добавлены к каждому коммиту, а также даты и авторов коммитов.
✅ Примеры использования команды:
Просмотр истории всех коммитов:
git log
Эта команда выводит список всех коммитов в репозитории, включая автора, дату и сообщение каждого коммита.
Фильтрация по автору:
git log --author="имя_автора"
Здесь имя_автора — это имя пользователя, который совершил коммит. Эта команда выводит только те коммиты, которые были совершены указанным автором.
Фильтрация по дате:
git log --since="дата"
В этом примере дата — это дата, до которой нужно вывести коммиты.
Например, если вы хотите увидеть коммиты за последний месяц, вы можете использовать следующую команду:
git log --since="1 month ago"
Фильтрация по сообщению коммита:
git log --grep="текст"
Здесь текст — это текст, который должен содержаться в сообщении коммита. Эта команда выводит все коммиты, в которых есть указанный текст.
Просмотр изменений в файле:
git log -- filename
Вместо filename нужно указать имя файла, изменения в котором вы хотите просмотреть. Эта команда покажет вам все коммиты, которые внесли изменения в указанный файл.
Просмотр различий между коммитами:
git log -p
Эта команда показывает различия между каждым коммитом и его родителем. Это может быть полезно для понимания того, какие изменения были внесены в каждый коммит.
Просмотр только последних N коммитов:
git log -n N
Здесь N — это количество коммитов, которое вы хотите увидеть. Эта команда показывает только последние N коммитов.
🌟 Git diff— это команда используется для сравнения изменений между двумя коммитами или состояниями файлов. Она позволяет разработчикам просматривать различия между версиями кода и понимать, какие изменения были внесены.
✅ Примеры использования команды:
Сравнение текущей версии файла с его последней версией:
git diff
Эта команда выводит различия между текущей рабочей копией файла и его последним коммитом. Если файл был изменён, но не добавлен в индекс, Git покажет эти изменения.
Сравнение двух веток:
git diff branch_name
Здесь branch_name — это имя ветки, которую вы хотите сравнить с текущей веткой. Эта команда покажет различия между текущей веткой и указанной веткой.
Сравнение разных коммитов:
git diff commit_hash
В этом примере commit_hash — это хэш коммита, который вы хотите сравнить с текущим коммитом. Эта команда выведет различия между текущим коммитом и указанным коммитом.
Просмотр различий в определённых файлах:
git diff file_name
Вместо file_name нужно указать имя файла, изменения в котором вы хотите просмотреть. Эта команда покажет вам все изменения, внесённые в указанный файл.
Фильтрация различий по автору или дате:
git log --since="1 month ago" --cherry-pick
Как и в случае с командой git log, вы можете фильтровать различия по автору, дате или другим параметрам. Например, чтобы увидеть все изменения за последний месяц, вы можете использовать следующую команду:
git diff --since="1 month ago"
Использование опций для настройки вывода:
-w (или –word-diff) — показывает различия на уровне слов, что полезно при работе с текстовыми файлами;
-c (или —cached) — сравнивает рабочую директорию с индексом, показывая изменения, подготовленные для следующего коммита;
-p (или —patch) — выводит разницу в формате патча, удобном для применения изменений вручную.
🌟 Git reset — это команда используется для сброса индекса и рабочего дерева до заданного коммита. Она позволяет разработчикам вернуться к предыдущим версиям кода, отменить незафиксированные изменения и очистить индекс от лишних файлов.
✅ Примеры использования команды:
Отмена последних изменений:
git reset HEAD~1
Эта команда отменяет последний коммит и возвращает вас к состоянию перед последним коммитом. Вместо HEAD~1 можно указать любое количество коммитов, чтобы вернуться к более раннему состоянию.
Возврат к предыдущему коммиту:
git checkout <имя_коммита>
Здесь <имя_коммита> — это имя коммита, к которому вы хотите вернуться. Эта команда переключает вашу рабочую директорию на указанный коммит.
Сброс текущей ветки:
git branch -f <имя_ветки> <имя_коммита>
В этом примере <имя_ветки> — это название ветки, которую вы хотите сбросить, а <имя_коммита> — имя коммита, на который вы хотите её сбросить. Эта команда сбрасывает текущую ветку на указанный коммит, изменяя её историю.
Использование опций для настройки сброса:
-soft (или --soft) — сохраняет изменения в индексе, не затрагивая рабочую директорию;
-mixed (или --mixed) — сбрасывает индекс и рабочую директорию, но оставляет изменения в кэше;
-hard (или --hard) — удаляет все изменения из индекса и рабочей директории.
Применение сброса с опциями:
git reset --hard HEAD~1
Команда reset --hard удаляет все незафиксированные изменения и переключает на указанный коммит. Здесь HEAD~1 указывает на предыдущий коммит в истории.
🌟 Git fetch — это команда используется для получения последних изменений из удалённых репозиториев. Она не изменяет файлы в вашем рабочем каталоге, а только обновляет локальную копию репозитория.
✅ Примеры использования команды:
Получение всех веток из удалённого репозитория:
git fetch origin
Эта команда получает все ветки из удалённого репозитория с именем origin.
Получение конкретной ветки из удалённого репозитория:
git fetch origin branch_name
Здесь branch_name — это имя ветки, которую вы хотите получить.
Просмотр списка полученных веток:
git branch -r
После выполнения команды git fetch вы можете увидеть список всех удалённых веток в вашем репозитории.
Удаление полученной ветки:
git branch -d origin/branch_name
Если вы больше не хотите работать с определённой веткой, вы можете удалить её с помощью этой команды. Здесь branch_name — это название ветки.
Обновление локальных веток после получения изменений:
git checkout branch_name
git merge origin/branch_name
Эти команды обновляют вашу локальную ветку branch_name, чтобы она соответствовала последней версии удалённой ветки origin/branch_name.
Обратите внимание, что git fetch не вносит изменения в ваш рабочий каталог, поэтому вам может потребоваться выполнить другие команды, такие как git checkout или git merge, чтобы применить полученные изменения.
🌟 Git remote — это команда используется для управления удалёнными репозиториями. Она позволяет добавлять, удалять и перечислять удалённые репозитории.
✅ Примеры использования команды:
Добавление удалённого репозитория:
git remote add origin https://github.com/username/repo.git
Здесь origin — это имя удалённого репозитория, а https://github.com/username/repo.git — URL-адрес репозитория. После выполнения этой команды вы можете использовать команду git fetch или git push для работы с удалённым репозиторием.
Удаление удалённого репозитория:
git remote remove origin
Эта команда удаляет удалённый репозиторий с именем origin.
Перечисление всех удалённых репозиториев:
git remote -v
После выполнения этой команды вы увидите список всех удалённых репозиториев и их URL-адреса.
Изменение имени удалённого репозитория:
git remote rename origin new_origin
Если вам нужно изменить имя удалённого репозитория, вы можете сделать это с помощью команды git remote rename. Здесь origin — текущее имя удалённого репозитория, new_origin — новое имя.
Работа с несколькими удалёнными репозиториями:
Допустим, у вас есть два удалённых репозитория: origin и new_origin. Вы можете переключаться между ними с помощью команд git fetch origin и git fetch new_origin, чтобы получать последние изменения из каждого репозитория.
🌟 Git rebase — это команда позволяет изменить историю коммитов в Git. Она используется для перемещения или изменения порядка коммитов, а также для исправления ошибок в истории проекта.
✅ Примеры использования команды:
Перемещение коммита в другую ветку:
git checkout branch_name
git rebase main
Эта команда переместит все коммиты из ветки branch_name в основную ветку main. Это может быть полезно, если вы хотите объединить изменения из одной ветки в другую.
Изменение порядка коммитов:
git rebase -i HEAD~5
Здесь HEAD~5 означает, что нужно взять последние 5 коммитов. После выполнения этой команды откроется редактор, где вы сможете изменить порядок коммитов и их сообщения. Например, вы можете переставить коммиты в обратном порядке или удалить ненужные коммиты.
Исправление ошибок в истории:
Допустим, вы сделали несколько коммитов с ошибками. Вы можете использовать команду git rebase, чтобы исправить эти ошибки. Например, если вы забыли добавить файл в коммит, вы можете выполнить команду:
git add file_name
git commit --amend
Это добавит файл file_name в текущий коммит. Затем вы можете выполнить команду git rebase -i HEAD~1, чтобы открыть редактор и изменить порядок коммитов. В редакторе вы можете удалить коммит с ошибкой и оставить только исправленный коммит.
Объединение нескольких веток:
Предположим, у вас есть две ветки: feature и main. Вы работали над функцией в ветке feature и хотите объединить её с основной веткой main. Для этого вы можете выполнить следующие команды:
git checkout main
git pull origin main
git checkout feature
git rebase main
Первая команда переключит вас на ветку main. Вторая команда обновит вашу локальную копию основной ветки. Третья команда переключит вас обратно на ветку feature. Четвёртая команда выполнит ребазинг ветки feature на основную ветку main, объединив изменения из ветки feature в основную ветку.
Обратите внимание, что git rebase может вызвать конфликты слияния, если вы попытаетесь изменить историю, которая уже была отправлена в удалённый репозиторий. В этом случае вам может потребоваться разрешить эти конфликты вручную.
🌟 Git stash — это команда, которая позволяет временно спрятать изменения в рабочем каталоге и индексе. Она может быть полезна, когда вам нужно переключиться на другую задачу или ветку, а затем вернуться к текущей задаче без потери изменений.
✅ Примеры использования команды:
Скрытие всех изменений:
git stash
Эта команда спрячет все изменения в вашем рабочем каталоге и индексе, чтобы вы могли переключиться на другую ветку или задачу.
Просмотр списка спрятанных изменений:
git stash list
После выполнения команды git stash вы можете увидеть список всех спрятанных изменений с помощью этой команды.
Применение спрятанных изменений:
git stash apply stash@{0}
Если вы хотите применить спрятанные изменения, вы можете выполнить эту команду. Здесь stash@{0} означает, что вы хотите применить первое спрятанное изменение.
Удаление спрятанных изменений:
git stash drop stash@{0}
Если вы больше не хотите применять спрятанные изменения, вы можете удалить их с помощью этой команды. Здесь stash@{0} также означает, что вы хотите удалить первое спрятанное изменение.
Переключение между спрятанными изменениями:
Допустим, у вас есть несколько спрятанных изменений, и вы хотите переключиться между ними. Вы можете использовать команду git stash list, чтобы увидеть список спрятанных изменений, а затем выполнить команду git stash apply с нужным номером, чтобы применить нужное изменение. Например, если у вас есть два спрятанных изменения, вы можете переключаться между ними с помощью команд git stash apply stash@{1} и git stash apply stash@{0}.
Обратите внимание, что git stash не удаляет изменения из вашего репозитория, а только скрывает их. Это означает, что вы всегда можете вернуть спрятанные изменения, даже если вы удалили ветку или сделали другие коммиты.
🌟 Git clean — это команда используется для удаления ненужных файлов из рабочего каталога и индекса. Она может быть полезна при очистке проекта от временных файлов или файлов, которые больше не нужны.
✅ Примеры использования команды:
Удаление всех неотслеживаемых файлов:
git clean -f
Эта команда удаляет все неотслеживаемые файлы из рабочего каталога. Это может быть полезно, если вы хотите освободить место на диске или удалить ненужные файлы.
Удаление определённых типов файлов:
git clean -fd
Здесь «d» означает удаление. Эта команда удаляет неотслеживаемые каталоги и файлы. Вы можете добавить другие параметры, чтобы указать, какие типы файлов следует удалить. Например, «x» удаляет игнорируемые файлы, а «i» позволяет интерактивно выбирать, какие файлы удалять.
Просмотр списка файлов перед удалением:
git clean -n
Этот параметр выполняет «пробный прогон», показывая, какие файлы будут удалены, но не удаляя их. Это позволяет вам увидеть, что будет удалено, прежде чем выполнять команду.
Работа с игнорируемыми файлами:
git clean -X
Параметр «X» (capital letter) удаляет только игнорируемые файлы из индекса. Это полезно, если у вас есть файлы, которые были добавлены в индекс по ошибке.
Использование шаблонов для выбора файлов:
git clean -efx '*.pyc'
В этом примере «e» означает использование шаблонов, а «f» — удаление неотслеживаемых файлов. Параметр «x» ограничивает удаление файлами, соответствующими шаблону «*.pyc». Это позволяет удалить все файлы определённого типа, такие как скомпилированные файлы Python.
Обратите внимание, что git clean может привести к потере данных, поэтому используйте её с осторожностью. Перед выполнением команды убедитесь, что вы знаете, какие файлы она удалит.
🌟 Git tag — это команда используется для пометки определённого коммита как тега. Теги представляют собой метки, которые можно использовать для обозначения важных версий кода, таких как релизы или стабильные версии.
✅ Примеры использования команды:
Создание тега:
git tag v1.0
Здесь v1.0 — это имя тега, который вы хотите создать. Эта команда помечает текущий коммит тегом v1.0.
Просмотр всех тегов:
git tag
Эта команда выводит список всех тегов в репозитории.
Удаление тега:
git tag -d v1.0
В этом примере v1.0 — это имя удаляемого тега. Эта команда удаляет тег v1.0 из репозитория.
Применение тегов для управления версиями:
Используйте теги для обозначения версий выпуска, например, v1.0, v2.0 и т. д.
При создании нового тега убедитесь, что он соответствует определённой версии вашего проекта.
Удаляйте ненужные теги, чтобы поддерживать чистоту истории репозитория.
Использование тегов для отслеживания изменений:
Создайте тег перед важными изменениями в проекте, чтобы иметь возможность вернуться к этой версии позже.
Используйте теги для сравнения изменений между разными версиями проекта.
Вы также можете использовать git tag для создания новых веток на основе тегов. Например, если вы хотите создать новую ветку для исправления ошибки в версии 1.0.0, вы можете использовать команду git branch bugfix_v1.0.0 v1.0.0. Эта команда создаст новую ветку bugfix_v1.0.0, которая будет основана на теге v1.0.0.
🌟 Git bisect — это команда которая используется для поиска коммита, который вызывает ошибку или нежелательное поведение в коде. Она работает путём деления пополам (бисекции) списка коммитов и тестирования каждого коммита на наличие ошибки.
✅ Примеры использования команды:
Поиск коммита, который внёс ошибку:
Предположим, у вас есть ошибка в коде, и вы хотите найти коммит, который её внёс. Для этого вам нужно выполнить следующие шаги:
- Переключитесь на ветку, в которой есть ошибка.
- Запустите команду git bisect start. Эта команда начнёт процесс бисекции.
- Выберите коммит, с которого вы хотите начать поиск. Вы можете выбрать любой коммит, но обычно выбирают последний коммит перед появлением ошибки.
- Введите good или bad, чтобы указать, присутствует ли ошибка в выбранном коммите. Если ошибка присутствует, введите bad, если нет — good.
- Git будет автоматически переключаться между коммитами и спрашивать, присутствует ли ошибка в каждом из них. Ваша задача — отвечать good или bad для каждого коммита.
- Когда Git найдёт коммит, в котором была внесена ошибка, он остановится и покажет вам этот коммит.
Использование опций для настройки поиска:
-r (или --reverse) — ищет коммит в обратном порядке;
--no-progress — отключает вывод прогресса поиска;
--bisect-vars — позволяет использовать переменные в процессе поиска.
Применение поиска с опциями:
Например, вы можете использовать следующую команду для поиска коммита, в котором была добавлена функция, вызывающая ошибку:
git bisect --no-progress --bisect-vars=function_name
В этом примере function_name — это имя функции, которую вы ищете.
Повторный запуск поиска:
Если вы допустили ошибку в ответах good или bad, вы можете перезапустить поиск с помощью команды git bisect reset.
Отмена поиска:
Чтобы отменить поиск, вы можете выйти из процесса бисекции с помощью команды exit.
Просмотр истории поиска:
После завершения поиска вы можете просмотреть историю поиска с помощью команды git log. Это поможет вам понять, как проходил поиск и какие коммиты были проверены.
Фильтрация поиска по автору или дате:
Как и в случае с другими командами Git, вы можете фильтровать поиск по автору, дате или другим параметрам. Например, чтобы найти коммит, внесённый определённым автором, вы можете использовать команду:
git bisect log --author="имя_автора"
Примеры использования:
- Поиск коммита, вызвавшего конкретную ошибку.
- Определение коммита, добавившего новую функцию.
- Нахождение коммита, изменившего определённый файл.
- Быстрое определение коммита, нарушившего сборку проекта.
🌟 Git archive — это команда, которая позволяет создавать архивные файлы из репозитория. Она может быть полезна для создания дистрибутивов проектов или для обмена кодом между разработчиками.
✅ Примеры использования команды:
Создание архива всей истории проекта:
git archive --format=tar --output=archive.tar HEAD
Эта команда создаёт архив всей истории проекта в файле archive.tar. Здесь HEAD указывает на последний коммит в текущей ветке. Вы можете заменить HEAD на конкретный коммит или тег, чтобы создать архив определённой версии проекта.
Создание архива определённой ветки:
git checkout <имя_ветки>
git archive --format=zip --output=branch.zip
Здесь <имя_ветки> — это имя ветки, которую вы хотите заархивировать. Эта команда переключает вашу рабочую директорию на указанную ветку и создаёт архив этой ветки в файле branch.zip.
Фильтрация файлов для архивации:
git archive --format=tgz --output=files.tgz --prefix=path/ HEAD | tar -xvf -
В этом примере --prefix=path/ указывает путь к каталогу внутри архива, а HEAD определяет версию проекта для архивации. Команда фильтрует файлы по указанному пути и выводит их в файл files.tgz. Затем вы можете использовать команду tar для извлечения файлов из архива.
Использование опций для настройки архивации:
-o (или --output) — задаёт имя файла архива;
-v (или --verbose) — выводит подробную информацию о процессе архивации;
--format — определяет формат архива (например, tar, zip, tgz).
Применение настроек с опциями:
git archive -o archive.zip --format=zip HEAD
Команда archive -o создаёт zip-архив текущей версии проекта в файле archive.zip. Опция --format=zip указывает формат архива, а HEAD определяет версию для архивации.
🌟 Git config — это команда, которая позволяет настроить параметры Git. Она может быть полезна для настройки параметров пользователя, рабочего каталога и глобальных настроек.
✅ Примеры использования команды:
Настройка параметров пользователя:
git config --global user.name "Имя пользователя"
git config --global user.email "Адрес электронной почты"
Эти команды задают имя пользователя и адрес электронной почты, которые будут использоваться при коммитах. Опция --global указывает на то, что эти настройки применяются глобально для всех репозиториев.
Настройка рабочего каталога:
cd /path/to/repo
git config core.editor "nano"
Здесь задаётся редактор, который будет использоваться для редактирования сообщений коммитов в текущем рабочем каталоге.
Просмотр текущих настроек:
git config --list
Эта команда выводит список всех настроенных параметров Git.
Удаление настроек:
git config --unset user.name
Команда удаляет параметр user.name, возвращая его к значению по умолчанию.
Применение настроек с опциями:
git config -l --show-origin
Опция -l выводит все настроенные параметры в виде списка, а --show-origin показывает, откуда эти параметры были взяты (глобальные, локальные или системные).
Использование шаблонов для конфигурации:
git config template.master.templatedir "/path/to/templates"
В этом примере задаётся каталог шаблонов для ветки master. Это позволяет использовать разные шаблоны для разных веток.
Сохранение настроек в файле:
git config save
Команда сохраняет текущие настройки в файл .git/config. Это полезно для резервного копирования или переноса настроек между компьютерами.
🌟 Git format-patch — это команда, которая позволяет создавать патчи (различия между версиями файлов или коммитами) из репозитория. Она может быть полезна для отправки исправлений в удалённые репозитории или для обмена изменениями между разработчиками.
✅ Примеры использования команды:
Создание патча для отправки изменений:
git format-patch origin/master
Эта команда создаёт патчи для всех коммитов, которые отличаются от ветки master. Опция origin/master указывает на удалённую ветку, с которой вы хотите сравнить свою текущую ветку. Вы можете заменить origin/master на другую ветку или тег, чтобы создать патчи для других версий проекта.
Фильтрация патчей по автору или дате:
git log --since="1 month ago" --cherry-pick --author="имя_автора" | git format-patch -
В этом примере опция --since="1 month ago" выводит все коммиты за последний месяц, а --author="имя_автора" фильтрует коммиты по автору. Затем команда format-patch создаёт патчи из этих коммитов.
Применение настроек с опциями:
git format-patch --stat --no-prefix
Опция --stat показывает статистику патчей, а --no-prefix удаляет префиксы имён веток и тегов из сообщений патчей. Это позволяет вам лучше понять, какие изменения вносятся каждым патчем.
Использование шаблонов для форматирования:
git config --global format.patch "%h %s"
Здесь опция --global устанавливает глобальный шаблон для формата патчей. В этом случае шаблон будет выглядеть как «%h %s», что означает вывод хэша коммита и сообщения коммита в каждом патче.
Сохранение патчей в файл:
git format-patch HEAD~3 > patches.zip
Команда format-patch создаёт патчи для последних трёх коммитов и сохраняет их в файл patches.zip. Это полезно для резервного копирования или обмена патчами между разработчиками.
🌟 Git gc — это команда, которая выполняет ряд задач по обслуживанию репозитория Git. Она может быть полезна для очистки неиспользуемых объектов и улучшения производительности репозитория.
✅ Примеры использования команды:
Очистка неиспользуемых объектов:
git gc
Эта команда удаляет неиспользуемые объекты из репозитория, такие как старые коммиты и ненужные файлы. Это может помочь освободить место на диске и улучшить производительность репозитория.
Применение настроек с опциями:
git gc --aggressive
Опция --aggressive выполняет более агрессивную очистку репозитория, удаляя больше неиспользуемых объектов. Однако это также может занять больше времени.
Использование шаблонов для настройки:
git config --global gc.auto 0
Здесь опция --global устанавливает глобальный параметр конфигурации для автоматического выполнения git gc. Значение 0 отключает автоматическое выполнение git gc, что позволяет вам вручную контролировать процесс обслуживания репозитория.
Сохранение истории изменений:
git gc --prune=all
Команда gc --prune=all удаляет все неиспользуемые ветки и теги, освобождая место в репозитории. Это полезно для поддержания чистоты истории изменений.
Фильтрация объектов по дате или автору:
git log --since="1 month ago" --cherry-pick | git gc -
В этом примере опция --since="1 month ago" выводит все коммиты за последний месяц, а --cherry-pick фильтрует коммиты по автору. Затем команда gc удаляет неиспользуемые объекты, созданные этими коммитами.
🌟 Git help — это команда, которая позволяет получить справочную информацию о других командах Git. Она может быть полезна для изучения новых команд и их параметров.
✅ Примеры использования команды:
Получение справки по конкретной команде:
git help <command>
Здесь <command> — это название команды, по которой вы хотите получить справку. Например, чтобы получить справку по команде add, вы можете использовать следующую команду:
git help add
Просмотр списка всех доступных команд:
git help --all
Эта команда выводит список всех доступных команд Git.
Поиск справки по определённой теме:
git help -w <topic>
В этом примере <topic> — это тема, по которой вы хотите найти справку. Например, если вы хотите найти справку по веткам, вы можете использовать следующую команду:
git help -w branch
Использование шаблонов для настройки вывода:
-w (или --what-is) — показывает краткое описание команды;
-s (или --show-signature) — выводит сигнатуру команды с указанием автора и даты создания;
-g (или --global) — устанавливает глобальные параметры конфигурации.
Применение поиска с опциями:
git help log --global
Команда help log --global выводит информацию о команде log с учётом глобальных настроек.
🌟 Git rm — это команда, которая удаляет файлы из индекса и рабочей директории. Она может быть полезна для удаления ненужных файлов из репозитория.
✅ Примеры использования команды:
Удаление файла из рабочей директории:
git rm <имя_файла>
Здесь <имя_файла> — это имя файла, который вы хотите удалить. Эта команда удаляет указанный файл из рабочей директории и добавляет его в индекс для следующего коммита.
Удаление нескольких файлов:
git rm file1.txt file2.txt
В этом примере file1.txt и file2.txt — это имена файлов, которые вы хотите удалить. Команда удаляет указанные файлы из рабочей директории и добавляет их в индекс.
Применение настроек с опциями:
-f (или --force) — удаляет файлы без запроса подтверждения;
-r (или --recursive) — удаляет каталог и все его содержимое;
--cached — удаляет файл только из индекса, не затрагивая рабочую директорию.
Использование шаблонов для фильтрации:
git ls-files -i --exclude-standard | git rm -f --cached
Эта команда удаляет все неотслеживаемые файлы из индекса. Опция --exclude-standard исключает стандартные шаблоны игнорирования, такие как .gitignore, а опция -f принудительно удаляет файлы.
Сохранение истории изменений:
git add -u
git commit -m "Удаление ненужных файлов"
Команда add -u добавляет все изменения в индекс, а команда commit -m фиксирует эти изменения с сообщением о коммите. Это позволяет сохранить историю изменений в репозитории.
🌟 Git show — это команда, которая позволяет просмотреть содержимое коммита, включая изменения файлов и сообщения коммита. Она может быть полезна для изучения истории проекта и понимания того, какие изменения были внесены в каждый коммит.
✅ Примеры использования команды:
Просмотр содержимого коммита:
git show <SHA-1_коммита>
Здесь <SHA-1_коммита> — это уникальный идентификатор коммита, который вы хотите просмотреть. Эта команда выводит сообщение коммита и изменения, внесённые в файлы.
Фильтрация по автору или дате:
git log --since="1 month ago" --cherry-pick | git show -
В этом примере опция --since="1 month ago" выводит все коммиты за последний месяц, а --cherry-pick фильтрует коммиты по автору. Затем команда show отображает содержимое этих коммитов.
Применение настроек с опциями:
-p (или --patch) — показывает различия между коммитами;
-s (или --stat) — выводит статистику изменений;
--name-only — отображает только имена изменённых файлов.
Использование шаблонов для настройки вывода:
git config --global show.pretty "format:"
Опция --global устанавливает глобальный шаблон для формата вывода команды show. В этом случае шаблон будет выглядеть как «format:», что позволяет вам настроить формат вывода по своему усмотрению.
Сохранение истории изменений:
git add -u
git commit -m "Просмотр истории"
Команда add -u добавляет все изменения в индекс, а команда commit -m фиксирует эти изменения с сообщением о коммите. Это позволяет сохранить историю просмотра в репозитории.
🌟 Git update — это команда, которая обновляет рабочую директорию до состояния репозитория. Она может быть полезна для получения последних изменений из удалённого репозитория и объединения их с вашей локальной копией.
✅ Примеры использования команды:
Обновление рабочей директории:
git update
Эта команда обновляет вашу рабочую директорию, чтобы она соответствовала последнему коммиту в текущей ветке. Если есть незафиксированные изменения, Git предупредит вас об этом и попросит сохранить или отменить эти изменения.
Применение настроек с опциями:
-f (или --force) — принудительно обновляет рабочую директорию, даже если есть незафиксированные изменения;
-p (или --patch) — позволяет выборочно обновлять файлы и каталоги;
--rebase — выполняет перебазирование текущей ветки на другую ветку.
Использование шаблонов для настройки вывода:
git config --global update.prune true
Опция --global устанавливает глобальный параметр конфигурации для автоматического выполнения git update. Значение true включает автоматическое удаление неиспользуемых объектов при обновлении.
Сохранение истории изменений:
git fetch origin
git merge origin/master
Команда fetch origin получает последние изменения из удалённого репозитория origin, а команда merge origin/master объединяет эти изменения с вашей текущей веткой. Это позволяет вам сохранить историю изменений и объединить их с вашей копией проекта.
Фильтрация обновлений по автору или дате:
git log --since="1 month ago" --cherry-pick | git update -
В этом примере опция --since="1 month ago" выводит все коммиты за последний месяц, а --cherry-pick фильтрует коммиты по автору. Затем команда update обновляет вашу рабочую директорию только с этими коммитами.
🌟 Git version — это команда, которая показывает версию Git, установленную на компьютере.
✅ Примеры использования команды:
Просмотр версии Git:
git version
Эта команда выводит информацию о версии Git, включая номер версии и дату сборки.
Сохранение истории изменений:
git add -u
git commit -m "Обновление версии Git"
Команда add -u добавляет все изменения в индекс, а команда commit -m фиксирует эти изменения с сообщением о коммите. Это позволяет сохранить историю изменений в репозитории.
Фильтрация по автору или дате:
git log --since="1 month ago" --cherry-pick | git version -
В этом примере опция --since="1 month ago" выводит все коммиты за последний месяц, а --cherry-pick фильтрует коммиты по автору. Затем команда version отображает версию Git для этих коммитов.
Применение настроек с опциями:
-c (или --config) — позволяет настроить параметры отображения версии Git;
-s (или --short) — выводит сокращённую версию информации о версии.
Использование шаблонов для настройки вывода:
git config --global version.format "format:"
Опция --global устанавливает глобальный шаблон для формата вывода команды version. В этом случае шаблон будет выглядеть как «format:», что позволяет вам настроить формат вывода по своему усмотрению.
🌟 Git worktree — это команда, которая позволяет создавать и управлять рабочими деревьями в репозитории. Рабочие деревья позволяют работать с несколькими ветками или проектами одновременно без необходимости переключения между ними.
✅ Примеры использования команды:
Создание рабочего дерева:
git worktree add <путь_к_рабочему_дереву> <имя_ветки>
Здесь <путь_к_рабочему_дереву> — это путь к каталогу, где будет создано рабочее дерево, а <имя_ветки> — имя ветки, которую вы хотите использовать в рабочем дереве. Эта команда создаёт новое рабочее дерево для указанной ветки.
Переключение между рабочими деревьями:
cd <путь_к_другому_рабочему_дереву>
git checkout <другая_ветка>
В этом примере вы переключаетесь на другое рабочее дерево и проверяете другую ветку. Это позволяет вам работать с разными ветками в разных рабочих деревьях одновременно.
Удаление рабочего дерева:
git worktree remove <путь_к_удаляемому_рабочему_дереву>
Эта команда удаляет указанное рабочее дерево из репозитория.
Применение настроек с опциями:
-f (или --force) — принудительно удаляет рабочее дерево;
-d (или --delete) — удаляет рабочее дерево без запроса подтверждения;
--detach — работает с рабочим деревом в режиме отсоединения.
Использование шаблонов для настройки вывода:
git config --global worktree.template "/path/to/templates"
Опция --global устанавливает глобальный шаблон для рабочих деревьев. В этом случае шаблон будет выглядеть как «/path/to/templates», что позволяет вам настроить каталог шаблонов по своему усмотрению.
Сохранение истории изменений:
git add -u
git commit -m "Создание нового рабочего дерева"
Команда add -u добавляет все изменения в индекс, а команда commit -m фиксирует эти изменения с сообщением о коммите. Это позволяет сохранить историю изменений в репозитории.
</> Git-лайфхак:
🛠️ В некоторых случаях требуется создать в GIT ветку, которая не будет иметь общих коммитов с существующими (так называемая orphan-ветка). Обычно это требуется, когда в одном репозитории необходимо разместить несколько независимых проектов:
$ git checkout --orphan newbranch
$ git rm -rf .
# do work
$ git add your files
$ git commit -m 'Initial commit'
____________________
Перепечатка текста и фотографий разрешена при наличии прямой ссылки на источник
