Инструкция по созданию (восстановлению) базы данных 1С 8 из 1Cv8.dt
Данные > Статьи и инструкции > Инструкция
✔ В закладки: Вам передали (на USB флэшке, по почте, по сети...) базу данных 1С Предприятие 8 в виде файла 1Cv8.dt. Незнаете как её восстановить? В этой пошаговой инструкции ответ на вопрос: Как из 1Cv8.dt создать рабочую базу данных.
Справочно: Файл с расширением *.dt - содержит конфигурацию вместе с пользовательской базой данных. Это специализированный формат архива 1С 8. Создаётся из конфигуратора 1С 8.х: «Администрирование -> Выгрузить информационную базу».
Поэтапное создание (восстановление) базы данных 1С 8 из файла 1Cv8.dt:
1. На жёстком диске, например, "D:\" (желательно не на том где установлена операционная система) создаём папку с интуитивно понятным названием. Например, "1С8". В ней будем хранить информационные базы.
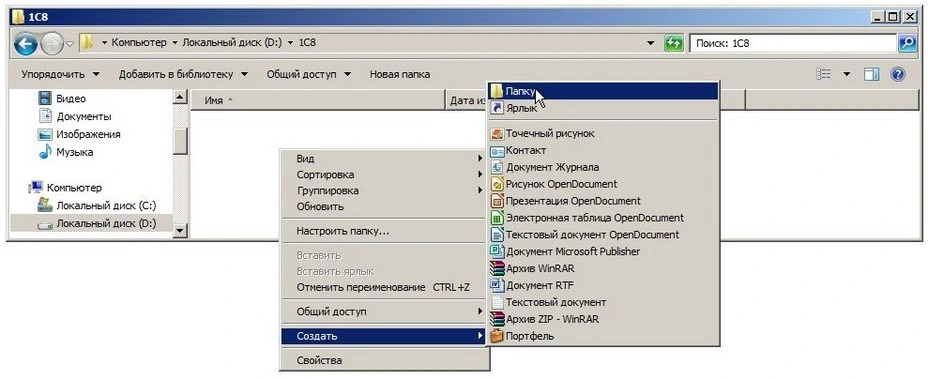
2. Внутри каталога "1С8" создаём папку (информационную базу). Желательно придумать понятное и уникальное название каталога. Мы назовём "База".
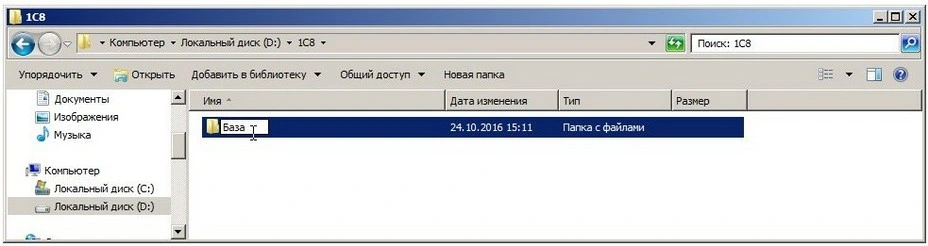
3. Запускаем установленную платформу 1С Предприятие 8.3.

4. Если список информационных баз пуст, то появится вопрос "Добавить в список информационную базу"? Отвечаем: Да. Или
нажимаем кнопку "Добавить".
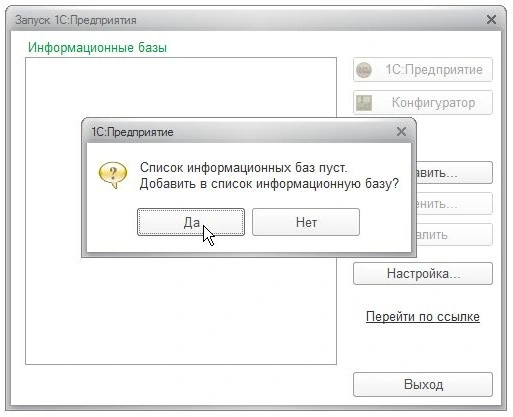
5. Оставляем признак "Создание новой информационной базы" и нажимаем "Далее".
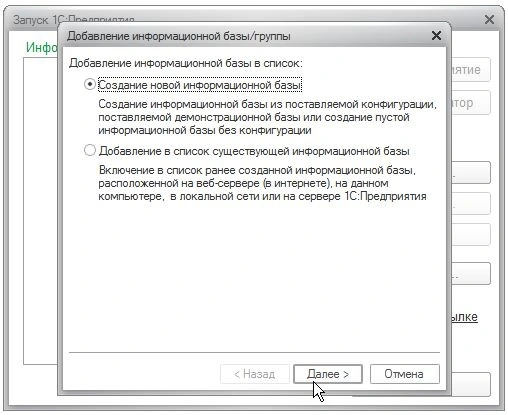
6. Перемещаем (устанавливаем) курсор на признак "Создание информационной базы без конфигурации для разработки новой конфигурации или загрузки выгруженной ранее информационной базы" и нажимаем "Далее".
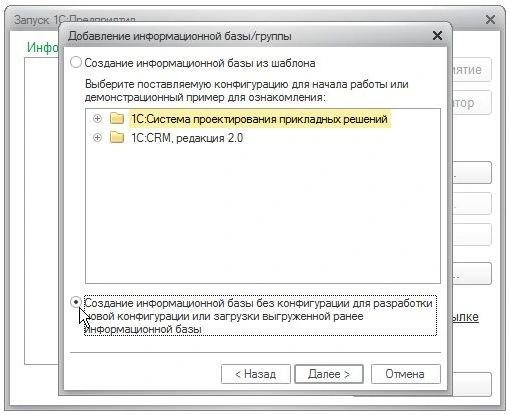
7. Указываем наименование информационной базы. Например, название предприятия или название конфигурации и нажимаем "Далее".
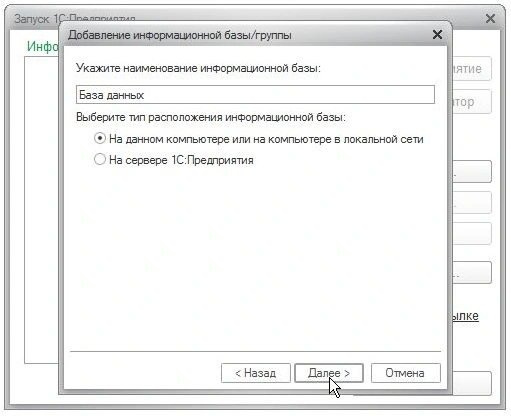
8. Выбираем каталог базы (который мы создали в самом начале). Разворачиваем его и нажимаем "Выбор папки".
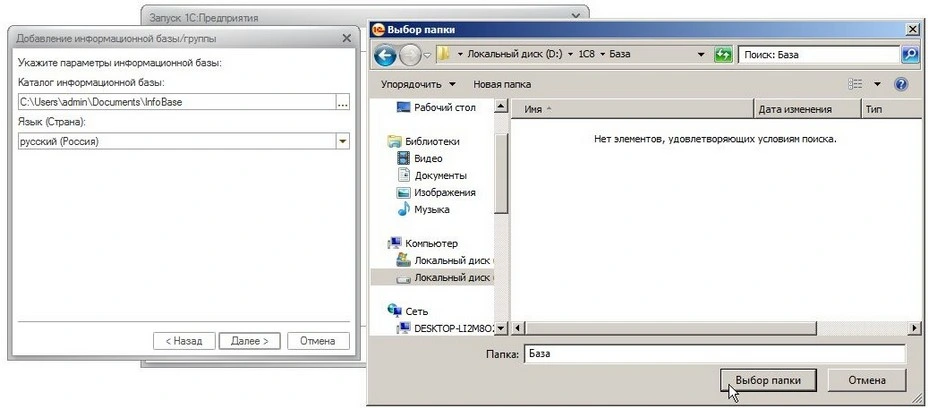
9. Нажимаем кнопку "Далее".
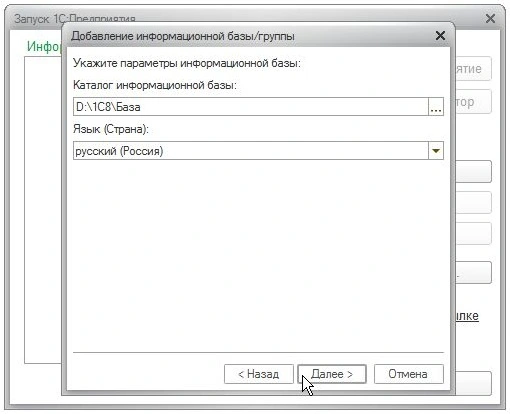
10. Нажимаем кнопку "Готово". Добавление базы завершено.
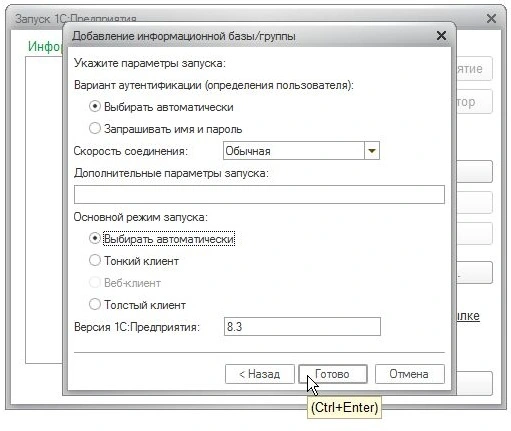
11. Запускаем выделенную базу в режиме "Конфигуратор".
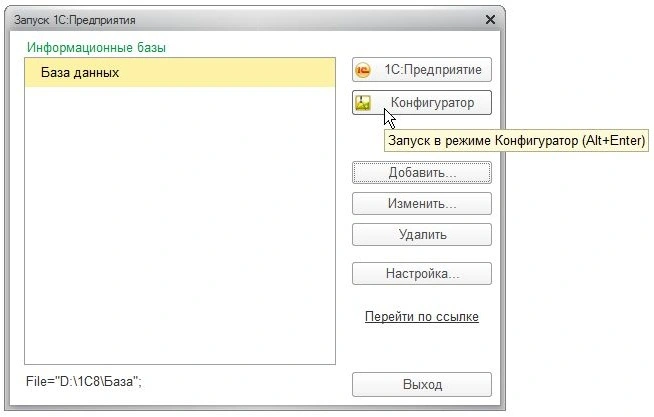
12. В меню конфигуратора выбираем "Администрирование - Загрузить информационную базу...".
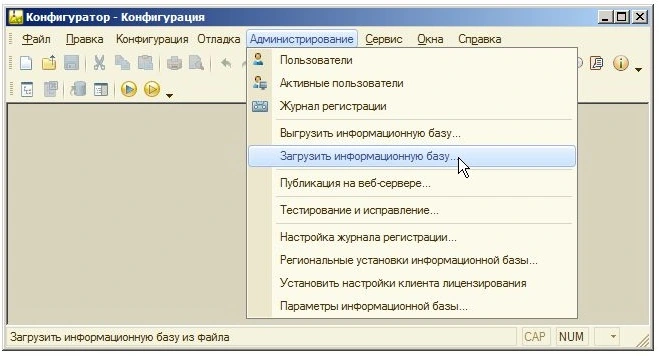
13. Выбираем полученный файл 1Cv8.dt. Нажимаем кнопку "Открыть".
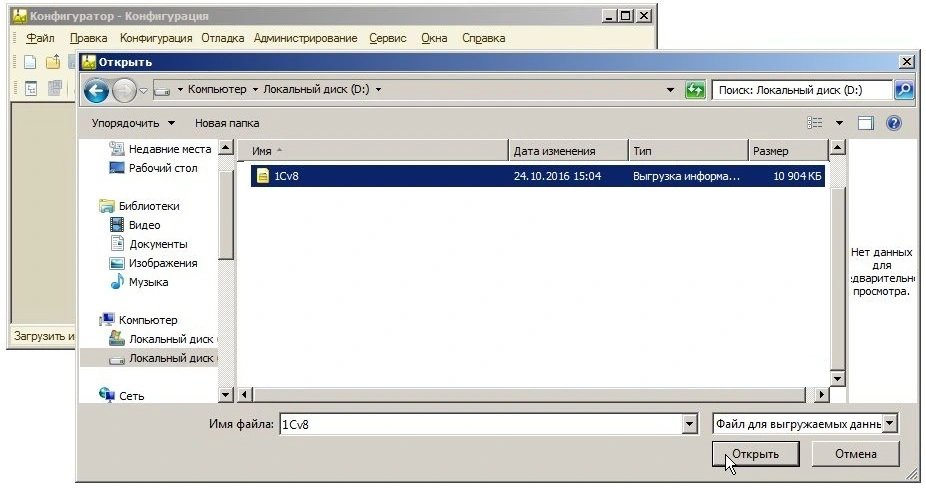
14. Конфигуратор выдаст вопрос: "После загрузки информационной базы работа Конфигуратора будет завершена. Несохраненные данные в открытых окнах могут быть потеряны! Продолжить?". Нажимаем "Да". Немного подождём. Если база большая - это может занять несколько минут.
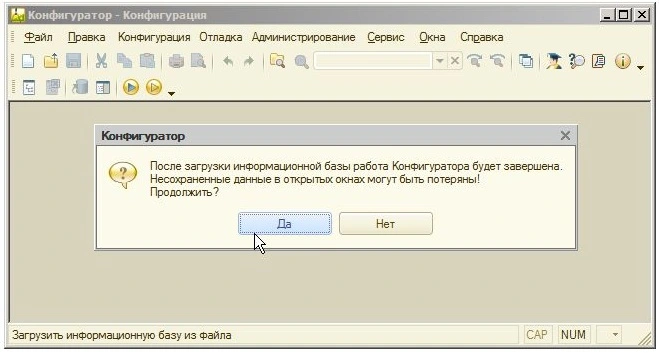
15. После загрузки данных, программа задаст вопрос "Информационная успешно загружена. Работа Конфигуратора будет завершена. Перезапустить Конфигуратор?". Если ответим "Да" - заново перезапустится Конфигуратор. Но в этом нет необходимости. Нажимаем "Нет" - тем самым завершаем работу конфигуратора.

16. Дополнительно можно зайти в ранее созданную директорию информационной базы (в нашем примере "D:\1С8\База") и убедиться в наличии созданного файла-базы. Тип файла - Файловая информационная база 1С:Предприятия 8 (.1CD).
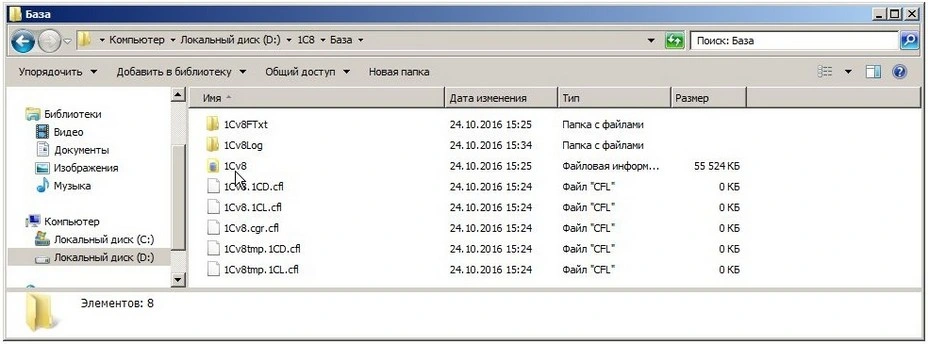
17. Запускаем ярлык 1C Предприятие. Выделяем (устанавливаем курсор на) нашу информационную базу. И запускаем в режиме "1C Предприятие".
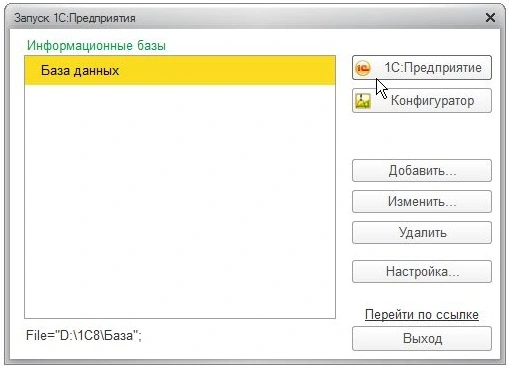
18. Если в конфигурации были созданы пользователи - 1С запросит авторизацию. Выбираем нужного пользователя и вводим пароль. Нажимаем "ОК".
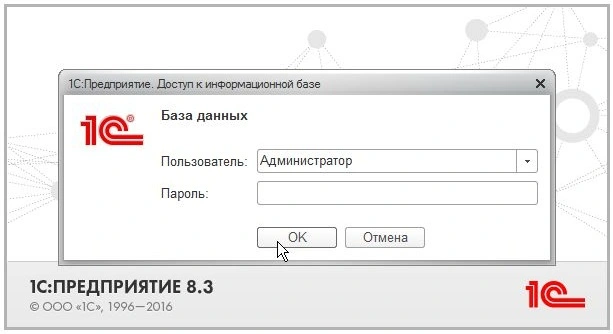
19. Попадаем в пользовательский режим 1С Предприятие. Проверяем данные. И можно приступать к работе!
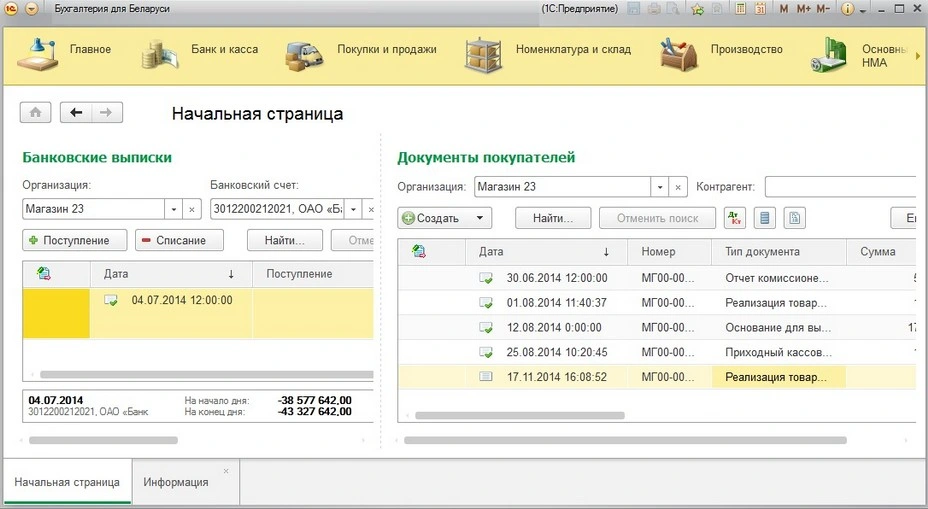
0
комментарии
_______________________________________________________________
Похожие статьи и инструкции:
____________________
Перепечатка текста и фотографий разрешена при наличии прямой ссылки на источник

